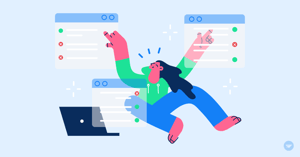
How to Remove Inactive Contacts from an Email List
If you have contacts in your list who are not opening your emails for a while, it's best to remove them and keep your list clean -- composed of people who are genuinely interested in hearing from you. It will improve your engagement rates which will signal inbox providers that your emails are valuable to people and hence it will improve your deliverability.
You'll also lower the cost you are paying to the ESP based on the number of contacts. That can be invested in getting new subscribers who would be more interested to engage with your content.
Here's How You Can Remove Contacts From Your List in SendX:
Part 1: Creating a segment of emails that have been inactive for X number of days
- Login to your account and go to Contacts tab > Segments. Click on 'New Segment' and give your segment a meaningful name.


- Now you have a collection of all subscriber email IDs that have been inactive for X (90 here) number of days.

Part 2: Setting a rule to remove inactive subscribers, automatically.
- Go to the automations tab.
- Depending on whether you've created any automations before or not, you will see different screens
- If you haven't created any automations before you will see the screen below prompting to create your first automation or bulk action. Choose 'Create first bulk action' here. We are not choosing automation because removing inactive subscribers is a one-time activity that you are doing.

- If you've created any automation/bulk action before, you will see the screen below. Select 'Run Bulk Action' .
- Select 'Segments' from the 'Contacts' on the left-hand side of the screen.
- From the drop down, select the segment you created in part 1 of this exercise.
- Now, select 'Remove from list' from the right hand side column.
- Select the list that you want to clean up. If you want to clean multiple lists, then run this process multiple times, once for each list. Click on 'Submit your bulk action'
And it's done! People who are not active for the past X number of days will be removed from your list. You can run this bulk action again from time to time by clicking on the 'Run Again' button in front of that particular bulk action.



